iPhoneのメールアドレスを扱うことは、個人的なものからビジネスのやり取りまで、日々のコミュニケーションにおいて中心的な役割を果たします。この記事では、メールアドレスの変更から確認、追加、そしてコピーに至るまで、基本的な手順と役立つヒントを共有します。
アイフォン メールアドレス変更の手順
メールアドレスを変更することは、新しい始まりを意味することが多いです。
iPhoneでのメールアドレス変更は、以下のステップで簡単にできます。
既存アカウントの変更
まずは「設定」アプリを開き、「メール」をタップします。
アカウントを選択し、「アカウント」情報の中のメールアドレスをタップして変更を行います。
新規アカウントの追加
「設定」に戻り、「メール」の下の「アカウントを追加」を選択します。
提供されているメールサービスを選んで、必要な情報を入力して設定します。
これで、既存のメールアドレスの変更と新しいアカウントの追加が完了です。
簡単な手順で、日々の通信をスムーズに保つことができます。
アイフォンでのメールアドレス確認方法
メールアドレスを確認することは、コミュニケーションの正確性を保つ上で欠かせません。
iPhoneでの確認方法を簡潔に説明します。
設定アプリを使用する
「設定」を開き、「メール」を選びます。
「アカウント」をタップして、各アカウントのメールアドレスを確認できます。
メールアプリの情報
メールアプリを開き、下部の「メールボックス」を見ます。
送信済みや受信トレイを開いて、使用中のメールアドレスを確認できます。
これらの方法で、使用中のメールアドレスを簡単に確認できます。
日常的にメールを使う方にとって、これは非常に便利な機能です。
アイフォンでメールアドレスを追加する方法
友人や仕事の関係で新たなメールアドレスを追加する必要が出てくることもあります。
iPhoneに新しいメールアドレスを簡単に追加する方法をご紹介します。
新しいメールアカウントのセットアップ
「設定」アプリを開き、「メール」を選んで「アカウントを追加」をタップします。
利用しているメールプロバイダを選択し、指示に従って情報を入力します。
複数アカウントの管理
同じ設定画面から、複数のメールアカウントを追加できます。
「アカウント」セクションでそれぞれのアドレスを管理できます。
これで、新しいメールアドレスの追加が完了し、すぐに使い始めることができます。
これにより、プライベートとビジネスのメールを効果的に分けることができます。
アイフォンでのメールアドレスコピーのコツ
メールアドレスを素早くコピーする方法は、時間を節約する上で役立ちます。
iPhoneでのコピーのコツを伝授します。
テキスト選択のショートカット
テキストを長押しして、選択ツールを使いましょう。
必要なメールアドレス部分をドラッグして選択し、コピーをタップします。
共有オプションの活用
コピーしたいメールアドレスをタップして「共有」を選びます。
メニューから「コピー」を選択してアドレスをクリップボードに保存します。
これらのステップを使って、メールアドレスを迅速にコピーできます。
日々の作業を効率化するために、これらのテクニックを活用してください。
アイフォン メールアドレスの便利な使い方
メールアドレスを上手に活用することで、iPhoneユーザーの日常はもっと便利で快適になります。
使い方のコツをいくつか共有しましょう。
フィルターとラベルの活用
「メール」アプリでフィルターを設定し、重要なメールを優先表示しましょう。
ラベルをカスタマイズして、メールを効率的に分類します。
アドレスブックとの同期
「設定」から「連絡先」を選び、アカウントを同期させます。
これにより、メールアドレスが連絡先に自動で追加されます。
これらの機能を使うことで、メールの整理が簡単になります。
日々の通信がよりスムーズに、そして効率的に行えるようになるでしょう。
この記事を通じて、iPhoneでのメールアドレス管理が少しでも明確になり、読者の皆様の日々の使用に役立てば幸いです。iPhoneのメールアドレス機能を最大限に活用し、もっとも効率的なコミュニケーションを実現しましょう。
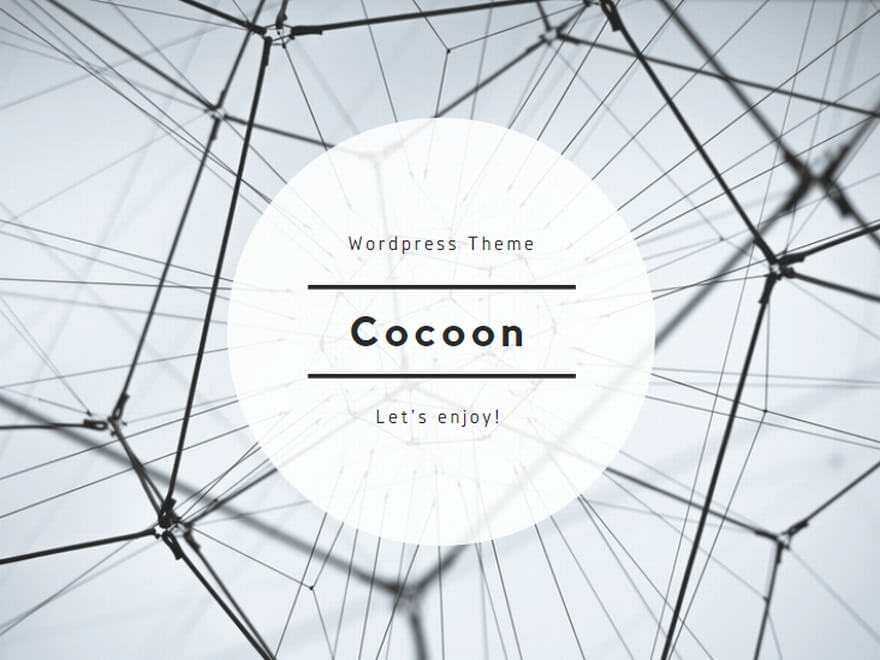
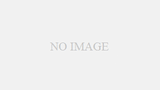
コメント